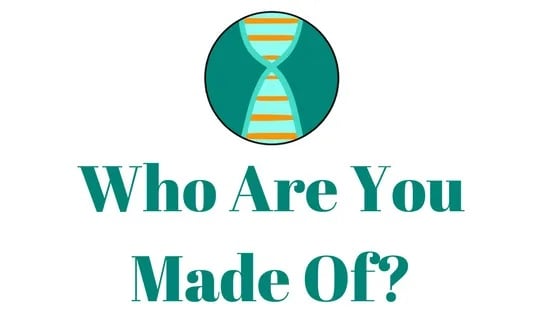Do you want to know how to create, edit, and delete custom groups on Ancestry? In this post, learn exactly how to do it, as well as how this feature can help you keep your DNA list organized.

The Custom Group feature on Ancestry is accessible directly from the main DNA match list page. Your full DNA match list can be viewed by clicking on "All matches" from your DNA match By Parent tab.
What is a Custom Group on Ancestry DNA match list?
An Ancestry Custom Group is a custom label or tag that you can assign to one or more DNA matches on your Ancestry DNA match list. This feature also allows you to assign each group that you create a color from a preset list of color options.
Once you create a custom group, you can manually assign DNA matches to that group. Some people use custom groups to organize DNA matches by pairs of ancestors, groups of cousins, mystery matches, matches they are actively researching, among other uses.
How can Custom Groups help you with your DNA matches?
Creating custom groups is a good way to organize large numbers of DNA matches, save you time in future research on your new matches, and help you keep track of information that you have already learned.
I got into the habit of assigning my DNA matches to custom groups as soon as the feature was released a few years ago. On my list, I have created groups of matches that belong to pairs of ancestors, single ancestors, and even a special group of matches that I think might descend from a mystery ancestor.
It's a great way to keep matches organized and to remember how each match that you have already researched is related. Prior to custom labeling, I found that I was often repeatedly figuring out how the same person was related, especially if I didn't include a note on the match, or add them to my family tree.
Furthermore, using custom groups for matches can help you figure out how new DNA matches are related to you. For example, if you get a new DNA match and you see that most of your shared DNA matches already belong to a custom group of matches descended from a set of ancestors, you can research the new match using this as a "clue" as to how you might be connected.
This is sometimes called "clustering" of DNA matches. Custom groups on Ancestry are a great way to make and research "clusters" of matches.
Do DNA matches know that they are in your custom groups?
No, DNA matches are not notified that you have organized them into one of your custom groups. No one can see the notes and labels, including group labels, that you have on your Ancestry DNA match list except people who you have given direct access to your DNA match list.
How many Custom Groups can you have?
Ancestry currently allows its DNA customers to create up to 24 custom groups, each with its own unique color assignment. 24 custom groups is enough for us to create an individual label for each set of great-great grandparents, with several leftover for more distant ancestors or other groups of matches that we would like to research.
How to make a new Custom Group on Ancestry DNA results
It's easy to create a new Custom Group on your Ancestry DNA match list. From the main list of DNA matches, click the downward "caret" symbol on the Groups button.
A list will appear where you will have the option to select "Create custom group". Once you click the link, a dialog box will appear and you will have the chance to name your custom group and choose a custom color, which is helpful for color-coding your groups.
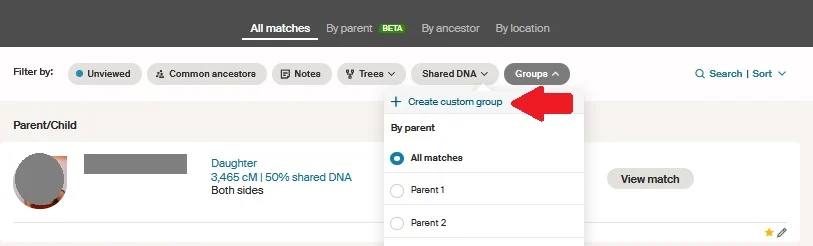
It is also important to note that the "Groups" button on your DNA match list is the way that you can filter your DNA match list to only show groups of matches that you would like to see. Once you create some custom groups, you will be able to click on the Groups button and choose the custom group that you would like to display.
This feature will filter out all other matches and show you only the members that you have assigned to the custom group.
How to change the name and color of a custom group?
Occasionally, you might want to change the name of a custom group. For example, you might have discovered that a group of DNA matches that you assigned to a pair of great-great grandparents is only descended your great-great grandfather.
In this case, you might want to change the name of the group to reflect this change.
To do so, you will need to access the screen that allows you to edit the names of your groups. First, scroll down your DNA match list to a match that is not currently a member of a group and click on the plus (+) icon.
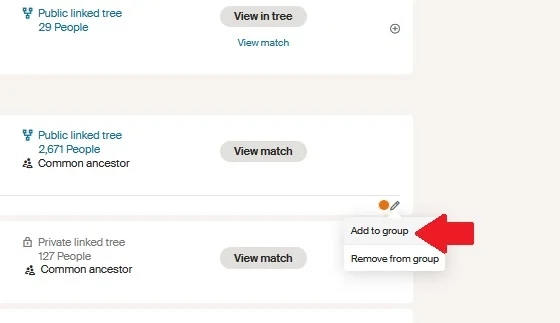
A small menu will appear where you can choose to add this match to a group. Choose this option to open the list of groups where you can edit the names of the custom groups.
On a desktop or laptop, a menu will appear to the right of the screen that will have all of your custom groups in a list. To the right of the group that you would like to edit, you will see a small, grey pencil icon - that's where to click.
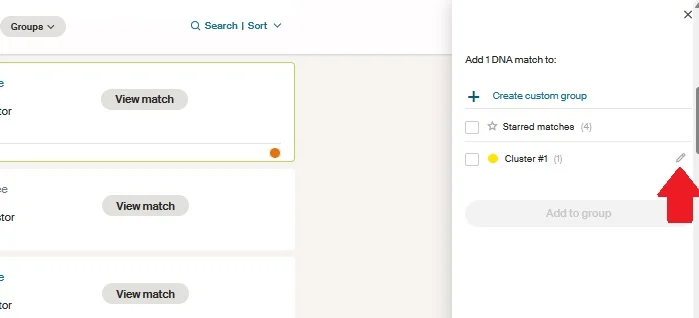
Then, a screen will appear where you can change the name of the Custom Group and the color, if you would like to. Then, press the save button.
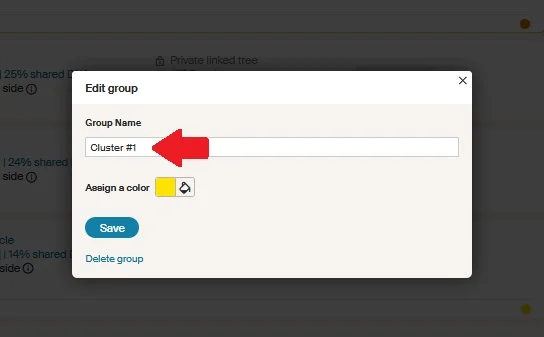
Changing the name or color of a custom group does not add or remove any of the DNA matches that you have assigned to that group. If you would like to remove people from your group, you should filter your DNA match list to only show the people in that group and then manually remove those matches that no longer belong to the group.
How to delete a custom group of DNA matches on Ancestry
It's possible to have the need to delete a Custom Group that you have created. Using the same method to access the list of Custom Groups shown in the previous section, simply click on the grey pencil icon next to the group that you would like to delete, and then choose the "Delete group" option.
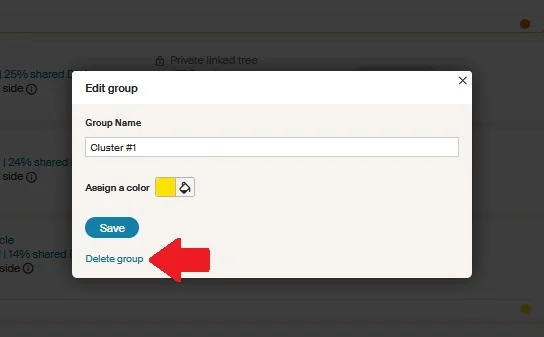
Deleting the custom group label that you have created does not delete your DNA matches. It is not possible to delete a specific DNA match on Ancestry, though you can hide them from your list if you want to.
In other words, deleting the custom group label will release all of the DNA matches that were in that group back to your main list. They will still show up on your DNA match list and you will be able to put them individually into a new custom group, or assign them to an existing group.
Conclusion
I hope that this post has helped you understand exactly how to create, delete, and edit custom groups of DNA matches on your Ancestry results. This is a very helpful feature that can help you keep your DNA matches organized so you can get the most from them.
If you have any questions about something that you read here, or if you would like to share how you use custom groups on Ancestry, I would love to hear from you in the discussion below.
Thanks for reading today!