Did you know that Ancestry has a built-in feature that uses AI to automatically transcribe images? In this post, find out how to use this tool to learn about and document your ancestors.
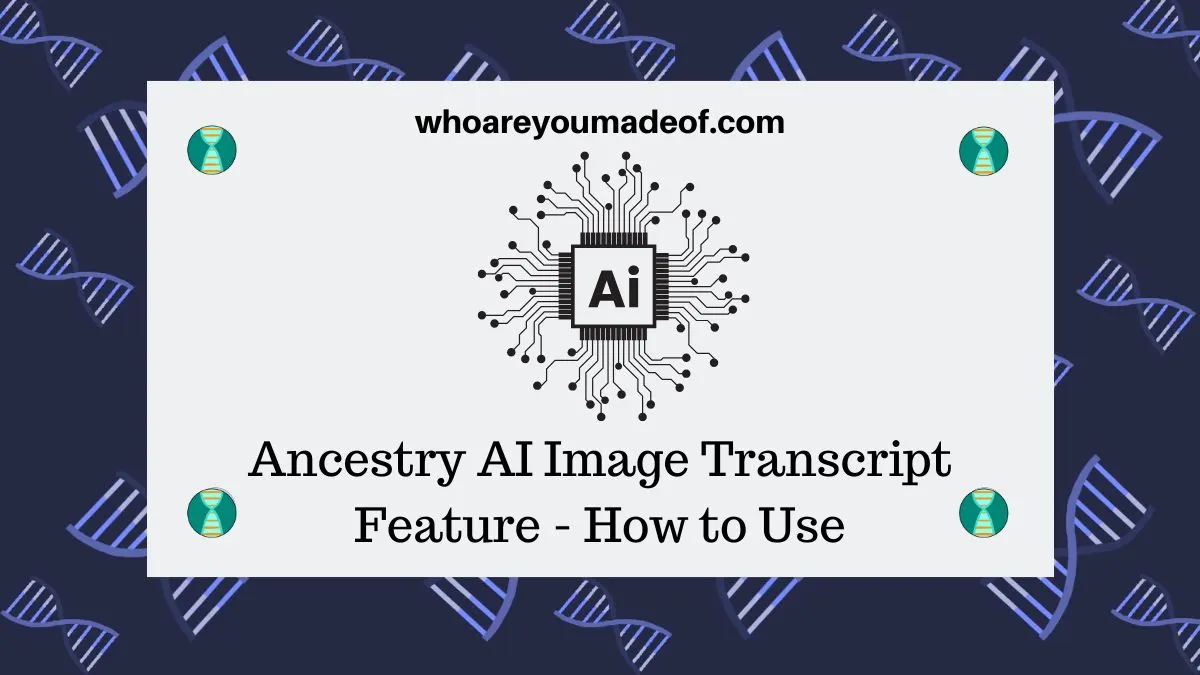
A few weeks ago, I was given an antique writing box that belonged to my great-great-great grandmother, who was born in 1861. Inside the box were many interesting items, including a few recipes, a copper printing plate used for printing her wedding invitations in 1883, a clipping of her husband's hair (surprise!), and a variety of correspondence. .
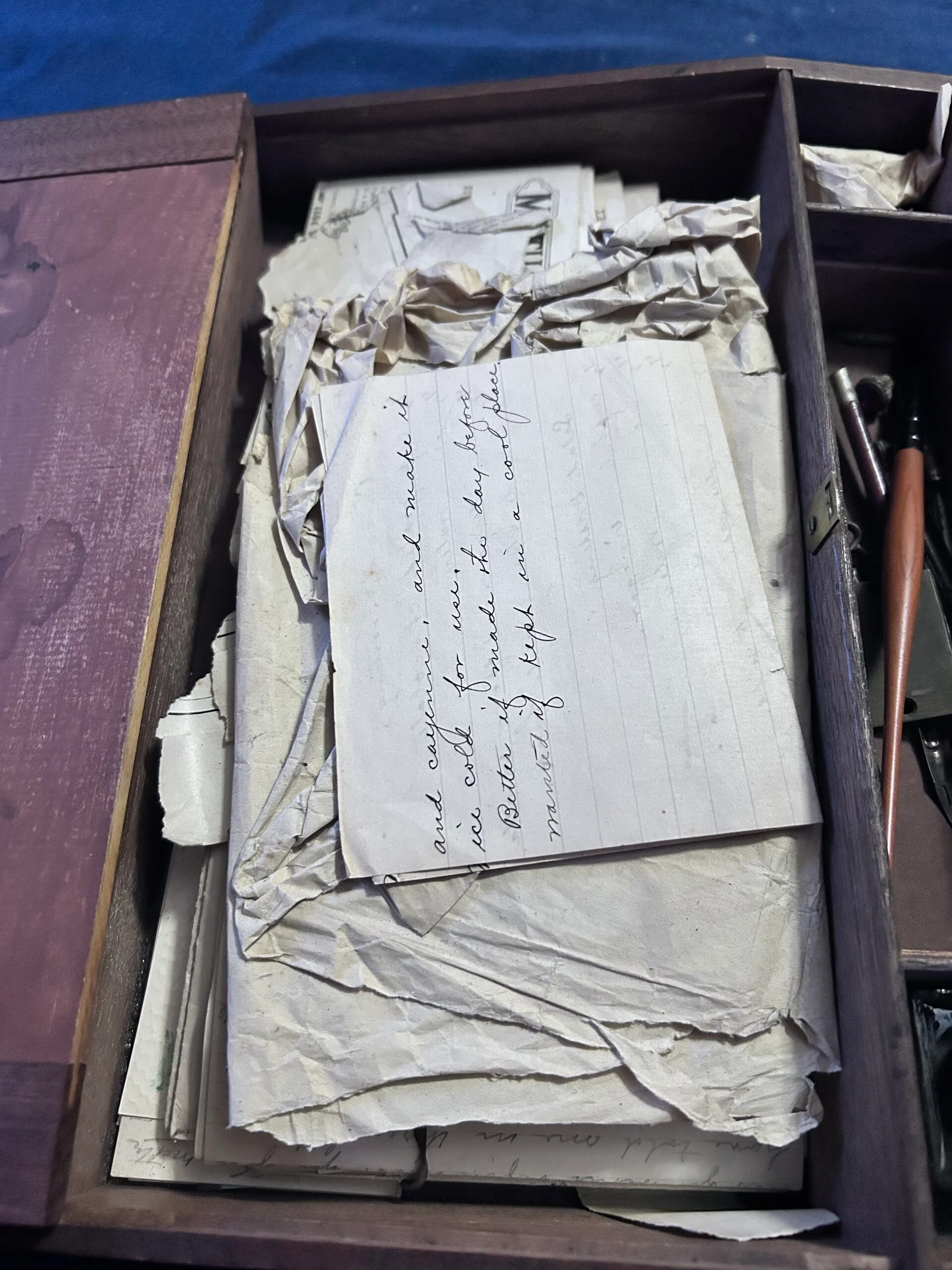

The box was fascinating to me because it was a glimpse into the inner life of my ancestor. She clearly stored things in her writing box that were important to her and that she wanted to preserve.
One of the most exciting discoveries in the box was a small bundle of letters that were written to my ancestor from her mother, who was born in 1829. There are probably 10-12 such letters.
In the spirit of helping my ancestor preserve the items that we so important to her at the time, I decided that I would scan the letters to upload to Ancestry, in the hopes that other people who are descended from her will find and save the letters, too.
If you've ever tried to read old, handwritten letters, you may, like me, have become frustrated by trying to decipher someone else's handwriting. I wanted to try to do a manual transcription of the letter, too, to make it more meaningful for other relatives, but it was very slow going.
Since the letter that I was transcribing was 137 years old, I also found myself worried that I was handling the letter too much. The pages are fragile, having not been touched by a human hand for several decades, if not longer.
Imagine my excitement when I logged into Ancestry and saw a notification about a new feature that can automatically transcribe images! This is going to save me so much time, and make the experience of other people who want to view or save the letters I upload much more meaningful.
Below, find the steps for using this feature.
Upload your image
In order to use Ancestry's AI image transcription feature, all you have to do is upload an image to your Ancestry family tree's gallery. You can do this either on the main gallery page, or on your ancestor's gallery.
All of these steps can be done from your computer, or directly from your phone via the Ancestry app. If you are using the app, you can scan images with your phone directly from the app, which may save you a step.
In the image below, the red arrow is indicating where you should click to access your ancestor's media gallery.
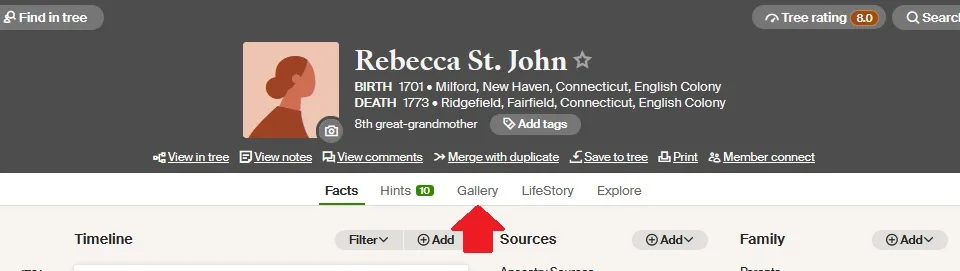
Alternatively, you can upload images and other media directly to your tree gallery, which is accessible directly from your tree's navigation menu, as shown in the image below.
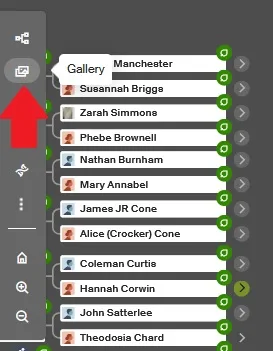
If you are using your computer, you will have to choose the file that you want to upload to the gallery. From the Ancestry app, you will choose the file or scan from your phone's camera.
Once the image is uploaded, you should add as many details about the image as you can. The "details" box appears to the right of the image on your screen, and you can add information such as the date of the document, as well as a title and a description.
It's important to add as many details as possible here because it will help the items that you upload show up in search results for other people who might be researching your ancestors.
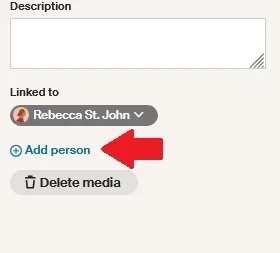
You will also want to make sure to attach your image to all of the people in your tree that it should be linked to. On the bottom of the "details box", you will see who the image will be linked to.
To add additional people, click the blue "Add person" link, and then search for the people in your tree that you would like to add.
When I uploaded my ancestor's letter, I uploaded the images directly to her gallery. Then, I linked the letter to her mother, my 4th great-grandmother.
If important information was mentioned in the letter about other people, I could also link the letter to those individuals in my tree.
Once you are done entering details, click the "Done" button to save your information to the image.
Press the auto transcribe button
Believe it or not, uploading the image is the hardest part. The AI transcription feature only requires you to press one button and wait for several seconds.
The transcribe option will appear on an image on the left side of the screen near the buttons where you zoom in and out on the image.
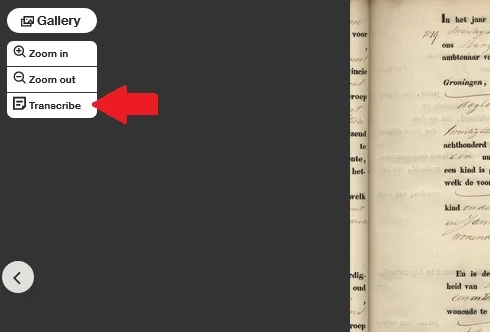
If you don't see a transcribe button, make sure that the media that you uploaded was an image file (like a .jpeg or .jpg), and not a PDF. The transcribe feature does not currently work with PDF files, unfortunately.
It might take a minute or so after you upload the image for the transcribe button to show up. The transcription tool works pretty quickly once you press the button.
You will know that the tool is working because you will see a message that says "transcription in progress".
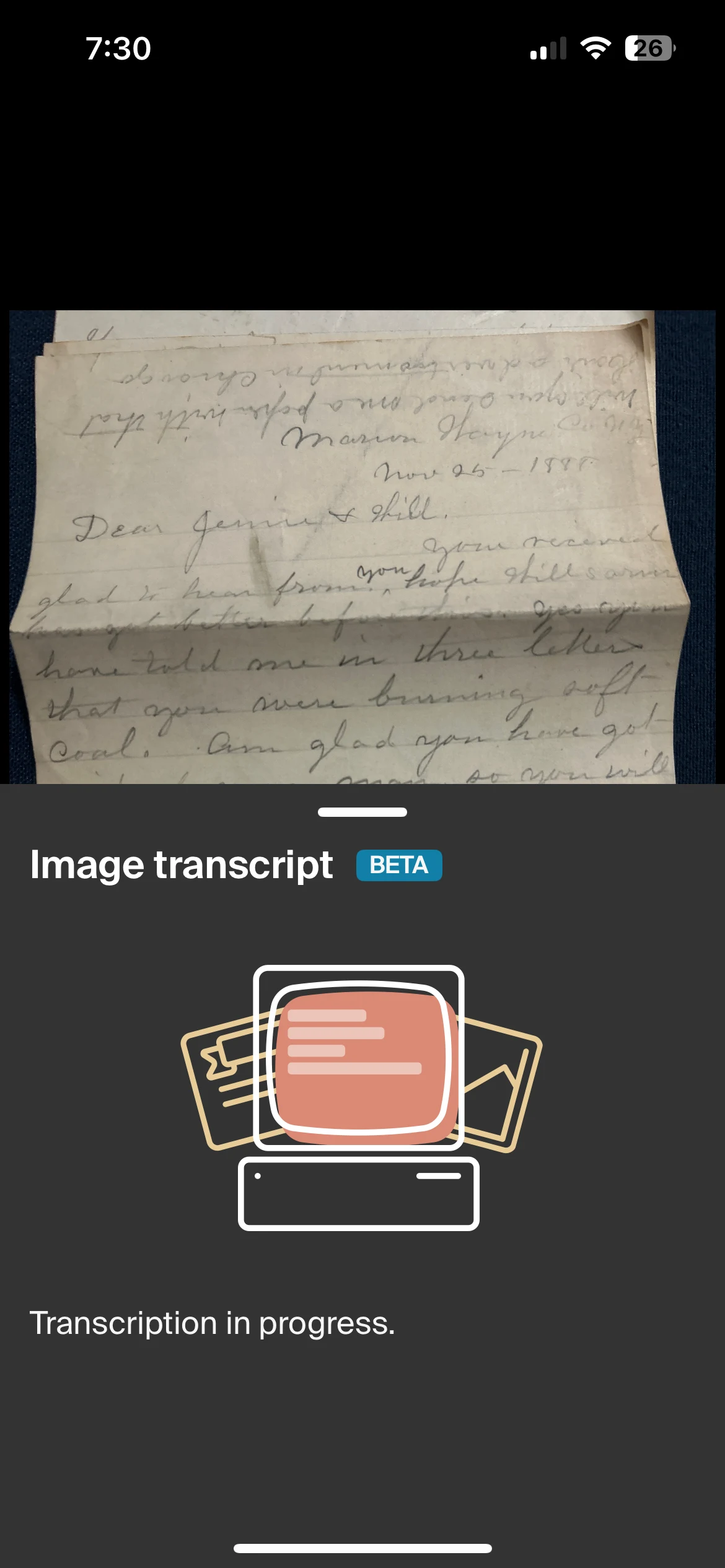
After you transcribe the image once, you don't have to do it again. The transcription appears to be saved automatically along with the image, so you don't have to wait for it to transcribe next time you want to read the transcript.
Ideas and tips for using the tool
I've only been using the tool for a few days, but I'm very excited about it and can see a lot of potential. Below are a few of my observations and tips for using the tool.
There will likely be errors
This tool is currently in beta, which means it is being actively tested and developed. Since handwriting is hard to read, even for AI, and the tool is still new, there will likely be errors in your transcription.
I found that the transcriptions were fairly accurate, perhaps even as much as 98% accurate. The time vs. accuracy trade-off is worth it for me.
Currently, there isn't a way to edit the transcription that appears along with the image. This is fine, however, because anyone who is reading the transcription can also see the image and check the transcription for accuracy themselves.
The Ancestry app makes good scans of letters
When I tried out this tool, I did it two different ways. First, I did it with my phone and the Ancestry app, and then second time I scanned each page with my printer/scanner.
I thought that my scanner would provide a better quality result, with a better image quality resulting in a better transcription, but I found that the app using my phone's camera did a better job scanning and transcribing.
Using the app was way easier, too, meaning that I will probably get more scanning done if I do it this way.
It seems to work best for English at the moment
Like many of us, I have ancestors from several different countries. I tried to use the tool for getting a transcript for documents written in languages other than English, and it didn't seem to work.
I'm not sure if it never works for other languages, or if it is just that the quality of documents that I have in other languages is poor. Hopefully, the tool will be trained in other languages because it would be nice to be able to copy the transcription into a tool like Google translate and learn a bit more from the image.
Don't forget to enjoy the transcription
It's easy to get excited about a new tool and forget to use the information in the transcript for research about our ancestors.
The first letter that I transcribed in my 3rd great-grandmother's box was four pages long. For my own use, I copied the transcript from each page of the letter into a Google Docs document so I could read the letter in one fell swoop, and then I exported the transcript file as a PDF file and uploaded it to the gallery, too.
In reading the letter, I feel like I got to know my ancestor a lot better and got a peek into her relationship with her mother. I read this part to my children, and they thought that her mother asked way too many questions!
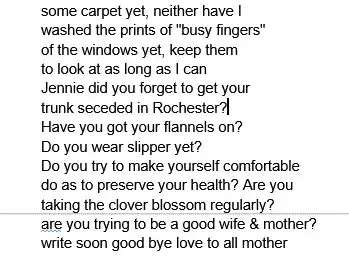
I felt like her concern for her daughter was touching, and I think it means that they had a close relationship. It was nice to see this piece of my family history for myself and share it with others.
Conclusion
I hope that you have enjoyed learning about this Ancestry AI image transcription feature, and that you are able to put it to use for your own family tree.
If you have any questions about something that you read in this post, or if you would like to share your experience using it to transcribe an image that you uploaded, I would love to hear from you in the discussion below.
Thanks for reading today!
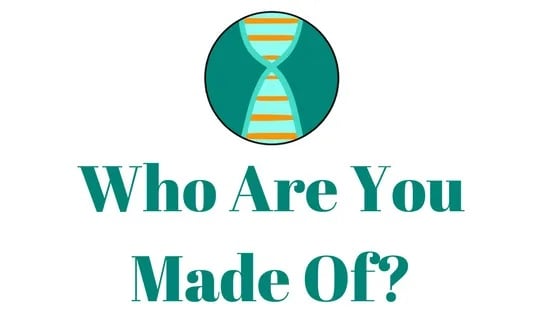
Vicki Blake
Sunday 25th of May 2025
I don't see the zoom in and out and Transcribe on my screen. This would be a valuable tool but like a lot of programs what is described is not what i have on my computer screen.
Anne Young
Sunday 6th of April 2025
Just tried the tool here in Australia and it worked well - thank you for the tip as to where to find the button
Teresa
Tuesday 8th of April 2025
@Anne Young, interesting that it's available in Australia and not Canada - perhaps, then, it's by individual user, not location...
Teresa
Friday 4th of April 2025
I would love to try it, but as usual, Ancestry is rolling it out to US residents only for now...it would be nice if at some point they'd include international members in the early beta stage...
That said, overall I still believe in transcribing for myself as it cements in my mind what the document says. But I can see how this is useful for quick items that need a transcription to work from...