Did you do your DNA test with Ancestry DNA? You made an excellent choice! In this post, I will teach you how to filter and sort your Ancestry DNA match list for best results.
Ancestry DNA will get you a very long DNA match list, which is an incredible source of information for those who are interested in learning more about their family's roots. By filtering, sorting, and searching your Ancestry DNA matches in different ways, you never know what you'll find!
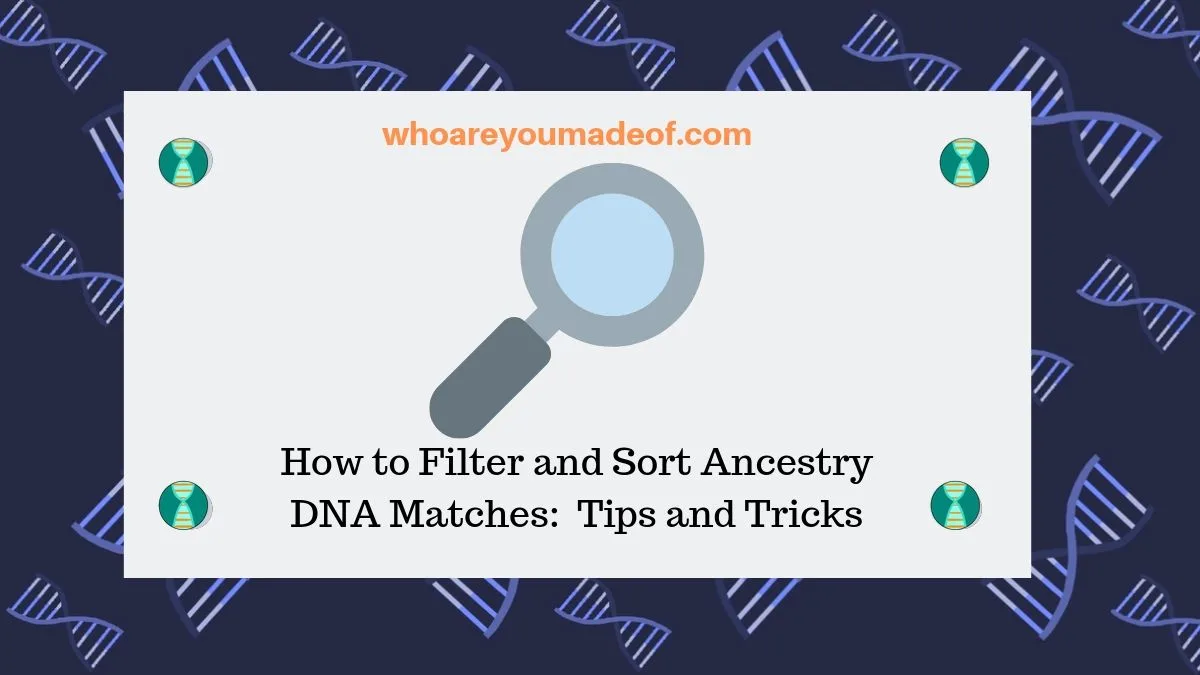
Options to sort your Ancestry DNA matches
In order to filter and sort your Ancestry DNA matches, you will need to be on your main DNA match page. At the top of your list, towards the left, you will see a button that says, "Sort".
Currently, there are only two options for sorting, which I will explain below. There are lots of options for filtering, so be sure to read the whole post to learn about filtering your matches, too!

The two options for sorting your Ancestry DNA match list are by relationship and by date. By changing the way your matches are sorted, you will see different people towards the top of your list.
Sort by relationship (default)
Your Ancestry DNA match list is automatically sorted by relationship, which means that the people who are most closely related to you will be at the top of the list. It's generally best practice to go through your DNA matches starting with the people who are closest to you on your family tree, so if you are new to DNA matches, I would leave it at the default setting.
Sort by date:
If you choose to sort your DNA matches by date, your newest matches will be at the top of the list. This is an interesting way to sort matches, since you will see lots of new distant matches show up, and you might spot something of interest this way.
Options for filtering matches on Ancestry
A great way to organize DNA matches is to place matches into groups. On most DNA testing sites, we have to do this manually in a notebook or spreadsheet, such as my downloadable spreadsheet, but Ancestry DNA makes this easy with their Groups tool on your list.
To access the Groups feature on your Ancestry DNA match list, you will need to be at your main DNA match page. The "Groups" tool is located between "Sort" and "Filter" on the top of your DNA match list.
In the image below, you can see exactly where you need to click in order to access this tool:
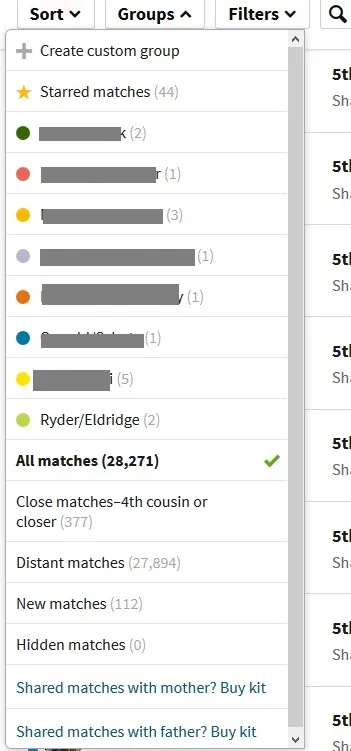
In the paragraphs below, I explain in detail each option for grouping your Ancestry DNA matches.
Create a custom group
Choose this option to create a custom group for your DNA matches. Once you create the group, you can then assign individual matches to the group directly from your DNA match list.
In the image I posted above, you can see that I have created a custom group for my 5th great-grandparents, whose last names are Eldridge and Ryder. If I click on their names on my Group menu, my DNA match list will only show my DNA matches who I have also assigned to this group.
Any of the custom groups you have already created (noted by the colored dot next to the name of the group that you designated).
Starred matches
If you have "starred" any DNA matches, you can choose this option to only display those matches. If you haven't starred any DNA matches, then you won't see any matches if you choose this option.
I like to use the "starred" match option to select DNA matches that need a closer look, especially if I don't currently have time to examine them closely.
All matches
If you want to remove any of the sorting choices, choose this option to display all of your DNA matches. It's also cool to see the total number of DNA matches that you have on Ancestry, too!
Close matches
If you'd like to only display your 4th cousins or closer, select this sorting option. Checking out your closest matches is the best way to start going through your DNA matches.
Distant matches
If you are wanting to check through your distant matches, select this sorting option.
Sometimes, I take a peek at my distant matches to see if I spot any familiar surnames among them. Alternatively, distant matches with big trees can be helpful.
New matches
If you are like me and check through your DNA matches all the time, choose this option to select people who are brand-new to your list.
Hidden matches
If you have ever chosen to "hide" a DNA match, you can display your hidden DNA matches by selecting this option.
Shared matches with mother
If your mother has done a DNA test, you can choose this option to display only people who are on your maternal side. If your mother has not taken a DNA test, then you will not be able to filter your matches in this manner. Instead, you will be taken to a page where you can buy additional DNA kits.
Shared matches with father
If your father has done a DNA test on Ancestry, you can select to display only paternal DNA matches by selecting this option. If your father has not done a DNA test with Ancestry DNA, you'll be taken to a page to purchase an additional kit.
Options to filter your Ancestry DNA matches by Group
You can access options to filter your Ancestry DNA matches at the top of your match list next to the sorting options. This is intuitive, as the button is labeled "Add a filter".
In the image below, you can see where to click and the available options. I'll describe more detail about each option below the image.
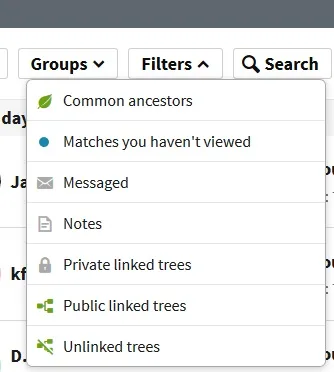
Once you click "Add a filter", a drop-down menu will appear where you will have the option to apply the following filters to your sorted/unsorted DNA match list:
Common ancestors
If you have a family tree attached to your DNA results, there is a possibility that Ancestry DNA has identified common ancestors that you might share with your DNA matches. This feature is also called ThruLines. Choosing this filter option will only display those matches that have a possible ancestor identified through this feature (I love this, by the way!)
Matches you haven't viewed
Do you want to view only the matches that you haven't seen yet, in order of closest to most distant? If so, this is the sorting option you'll need. I use this filter daily.
Messaged
If you are the type of person who tries to contact most of your DNA matches, you might want to only view DNA matches that you have already messaged.
Notes
Choose this option if you need to view only DNA matches that have notes (your notes - visible to no one else) attached
Private linked trees
There are many reasons that people choose to make their family tree private, and if you would like to view only DNA matches that have private trees linked to their DNA results, this is the filter you'll need.
Public linked trees
My favorite DNA matches are those with public linked trees. This filter will only display those matches who have public trees attached to their DNA results.
Unlinked trees
If you have exhausted your research of your DNA matches with public linked trees, you might want to start looking through DNA matches who have a family tree that is not linked to their results. Sometimes, people who take DNA tests don't realize that they can link their tree, or they don't want to for various reasons. You can still learn a lot from these trees.
How to search your Ancestry DNA matches
Are you looking for a particular person on your DNA match list? If so, you can search your list by surname (or similar surname), or place of birth.
- The surname search feature checks through the linked family trees of your DNA matches for the desired surname.
- Similarly the place of birth search feature examines the places of birth of the ancestors in your DNA matches linked family trees.
The DNA match search feature can be accessed directly from your DNA match list at the very top of the list. It's above the sort and filter options, as shown in the image below:

To get the most from your Ancestry DNA match list, a subscription is recommended
While there is a lot that you can learn from you Ancestry DNA match list without a subscription, there is important information that you won't be able to view without singing up for a subscription.
I recommend an Ancestry subscription to everyone who is actively researching or building their family tree, and to those who have just received their DNA results and want to examine their DNA matches closely.
Conclusion
I hope that this post has helped you learn more about how to filter, sort, and even search your Ancestry DNA match list. If you have any questions about something that you read in this post, or if you would like to share your own tips for using your DNA match list, I would love to hear from you in the comments below.
Thanks for stopping by!
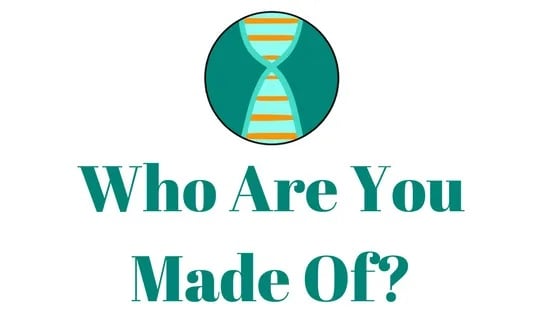
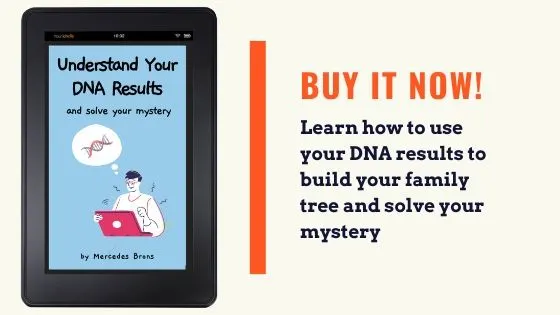
John
Saturday 7th of August 2021
It's a pity there doesn't appear to me to be a way to sort by surname. I have a situation where I suspect there has been a private adoption so the guy's surname is irrelevant. But having a surname list could help me.
Mercedes
Sunday 8th of August 2021
Hi John, That is a great idea for a feature!
Gregg Tisor
Sunday 1st of August 2021
Very helpful stuff. Thank you! One question: Is there a way to filter/sort my matches by ethnicity? For example, I am 10% Nigerian/West African, but my family knows very little about this side. I am finding it difficult to sort this way. Any advice? Thanks!
Rebecca Dare
Tuesday 2nd of June 2020
Hi Mercedes -- thank you for this helpful post. I was particularly looking for results on how to edit my custom groups. When I first started creating the colored dot system I didn't have a good plan and I would like to, for example, combine 2 groups that currently have different colors, into one named group under one color. I just can't figure out how to do it. Thanks, Rebecca